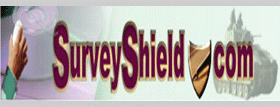|
Table of
Contents
 Creating
Surveys Creating
Surveys
 Designing
Surveys Designing
Surveys
 Templates Templates
 Scored
Surveys Scored
Surveys
 Page
Conditions Page
Conditions
 Piping
Answers Piping
Answers
 Previewing
Surveys Previewing
Surveys
 Managing
Surveys Managing
Surveys
 Survey
Options Survey
Options
 Deploying
Surveys Deploying
Surveys
 Email
Lists Email
Lists
 Email
Messages Email
Messages
 Report
Filters Report
Filters
 Exporting
Data Exporting
Data
 Managing
Users Managing
Users
 Importing
Users Importing
Users
Creating
Surveys
New surveys can either
be created from scratch or by copying an existing survey.
When creating a survey by copying an existing survey, the
existing survey is copied in its entirety. All survey options,
question, page conditions, etc. are copied to the new survey.
If the survey being copied has responses, none of the responses
are copied. After copying the survey, you can then change
the name of the survey, and modify
If a user is logged into
the application with Create permission, the dropdown box used
for copying an existing survey contains a list of all surveys
owned by that person. If the user has Admin permission, all
surveys in the system are displayed in the dropdown box.
Return to
Table of Contents
Designing
Surveys
Each survey can contain
an unlimited number of questions distributed amongst any number
of pages. A survey should contain multiple pages if page conditions
are desired, or to limit the number of questions per page.
New pages are inserted into a survey by clicking the "NEW
PG" buttons in the appropriate location.
Page conditions can be
inserted or updated by clicking the "INSERT PAGE CONDITION"
or "EDIT PAGE CONDITION" buttons that appear at
the top of each page. Note that these buttons are not displayed
for the first page in a survey, since the first page must
be displayed and therefore cannot have page conditions associated
with it.
The main page for designing
surveys displays visual representations of all of the questions.
Note that because of space limitations, the way the questions
are displayed on this page is not exactly the same as they
are displayed in an actual survey. Use the Preview functionality
to see how the survey will actually appear.
New items can be added
to a survey either by creating them from scratch or by copying
an existing item. When copying an existing item, the entire
item, with all responses, if applicable, is copied into the
survey. The item can then be modified as desired.
The look and feel of every
survey is determined by the template associated with that
particular template. The template for each survey can be set
on the survey options page. See the section below, "Templates,"
for more information on using templates.
Every page in the survey
may optionally include a title or an introduction. If either
the title or the introduction is omitted for a particular
page, that page is rendered without the title or introduction,
as specified.
Return to
Table of Contents
Templates
Templates are used to
fully define the look and feel of all surveys. There is no
limit to the number of templates a user may create. Each survey
must be associated to a template, and any number of surveys
can be associated to a single template. Modifying a template
changes the look and feel of all surveys associated with that
template.
Templates are used to define
all of the following:
Logo (optional)
Border width and color (optional)
Background color
Alternating colors for matrix questions
All font styles
Navigation buttons or links
The application contains
a default template called, "Default Template." This
template is associated with all new surveys. This template
cannot be removed from the system, but it can be modified,
as desired.
New templates can be created
either by creating a new template from scratch, or by copying
an existing template. Templates can be deleted if they are
not associated with any surveys. When setting the template
for a survey, only surveys that are marked as active can be
selected.
Templates are owned, by
default, by the user who created the template. To enable sharing
of templates, the following attributes must be set to either
"Yes" or "No" for each template:
Public Use -- Indicates
whether any user may use the template or if use is limited
only to administrators and the template owner
Public Copy -- Indicates whether any user may copy the template
when creating a new template or if copying the template is
limited only to administrators and the template owner
Public Edit -- Indicates whether any user may edit the template
or if editing is limited only to administrators and the template
owner
The look and feel of any
template can be viewed by clicking one of the "Preview"
buttons, which are located on the template list page, the
template details page, and next to the template dropdown on
the survey details page.
Return to
Table of Contents
Scored
Surveys
Point values can be associated
with questions that have predefined values. The types of questions
that can have points values associated with them are checkboxes,
option buttons, and dropdown lists.
Not all question types
support point values, and it's possible that not all answers
in a question that does support scored surveys will have a
point value associated with it. Therefore, when calculating
the score for a survey, any question or answer to a question
that does not have a point value associated with it is simply
ignored.
Data about the scores
for any survey with point values associated to it can be viewed,
by default, in the reports.
Return to
Table of Contents
Page
Conditions
Page conditions are the
mechanism by which pages in a multi-page survey are optionally
displayed. That is, other than the first page in a survey,
each page may be shown to or hidden from the respondent based
on the page conditions associated with the page. If a page
does not contain any page conditions, the page is always displayed
to the user.
The page conditions on
a page are based on the responses given to a question or questions
on a prior page or pages in the survey. A page condition can
be based on any question on any prior page, not just the previous
page. If the conditions on a survey evaluate to "True,"
the page is displayed. Similarly, if any of the page conditions
evaluate to "False," the page is hidden from the
respondent.
Each condition is created
by selecting a question from a prior page, selecting an operator,
and entering or selecting the value to be compared using the
selected operator. The appropriate operators and, if applicable,
the predefined answers for a question, are displayed depending
on the type of the question selected.
Each page condition must
be part of a group, and each page in a survey can use up to
five groups. A group is the way "AND" vs. "OR"
logic has been implemented in the application. The conditions
within a single group are evaluated using "AND"
logic, while each group is combined together using "OR"
logic. Thus, a page is displayed if at least one group evaluates
to "True," even if all other groups on the page
are "False." A single group evaluates to "True"
if all of the individual conditions within that group evaluate
to "True."
To better illustrate how
groups work, let’s use an example of a page in a survey
that has two groups, each of which has two conditions. The
page will be displayed if:
Both conditions in the
first group evaluate to "True" (regardless of how
the second group evaluates)
Both conditions in the second group evaluate to "True"
(regardless of how the first group evaluates)
The page will NOT be displayed
if:
Each group has at least one
condition that evaluates to "False"
As a second example, a
survey contains five pages. The first page contains a single
question which is a dropdown box prompting the user to select
his/her gender. If the user selects "Male," the
fifth page should be displayed. If the user selects "Female,"
page two, three, and four (but not five) should be displayed.
To implement, page conditions are added to the second, third,
fourth, and fifth pages of the survey. Each page has a single
page condition, all of which use the question from the first
page. On pages two, three, and four, the page condition uses
an equal operator, and the value "Female." On the
fifth page, the page condition again uses an equal operator,
with the value "Male." In the case where "Male"
is selected on the first page, the user "skips"
from the first page to the fifth page. This type of skip logic
is commonly used, and is a good example of how every page
in a survey can be optionally displayed to the user.
Return to
Table of Contents
Piping
Answers
Displaying the answer
to one question in the text of a subsequent question is called
answer piping. For example, on the first page of your survey,
you might have a question that asks the user for his/her name.
On a subsequent page, you would like to begin a question using
the respondent's name. This is accomplished by piping the
answer from the first question into the desired location on
the second page.
To set up answer piping,
simply insert a pipe token into the desired location in either
the question text or subtext. The format for the token is
#xxx#, where xxx represents the ID of the item whose answer
should be inserted in that location. To make this process
as easy as possible, on the main page for modifying surveys
(ModifySurvey.asp), there is a small "PIPE" button
next to each question. Clicking on this button brings up a
small window that contains the text of the token to use to
pipe the answer to that question. Simply copy the token text,
and then paste it into the desired location on any subsequent
question. It is important to note that piped answers must
always originate from an earlier page in the survey.
Return to
Table of Contents
Previewing
Surveys
All surveys with one or
more items can be "previewed" by actually taking
the survey. After taking the survey, simply click the "Clear"
link on the main list of surveys to delete the response, and
you may continue modifying the survey as desired. Survey testing
and previewing is done by taking the actual survey to ensure
that you are testing the exact same survey that your end users
will be taking.
There are two ways a user
may "preview" a survey. The first is on the main
list of surveys, click the title of the survey, which will
display the survey in a new window, just as your users will
see it. The second way is to click on the "Deploy"
link on the main list of surveys, which will give several
options for how to deploy the surveys. You may use any of
these links to test the survey.
After previewing a survey,
the response is written to the database. When attempting to
modify a survey with responses, a message is displayed at
the top of the page for modifying surveys indicating that
the survey has at least one response, and therefore is subject
to only limited modifications. Along with this message is
a link that you can use to clear the responses to this survey,
which will then allow full modifications.
Return to
Table of Contents
Managing
Surveys
The main survey page displays
a list of all surveys. For a user with Create permission,
this list represents all surveys that they own. For a user
with Admin permission, this page displays all surveys in the
system.
All surveys are always
in one of three states: Design, Open, or Closed. When a survey
is first created, it is in Design mode while the owner creates
the survey. Once a survey is ready to launch, it is launched
either by clicking on the Launch button on the main survey
design page, or by clicking the small "OPEN" button
to the left of the survey in the survey list page.
Once a survey is launched,
the status of the survey changes to Open. Note that a survey
can be launched only if it contains at least one answerable
question. A survey can be toggled between Open and Closed
by using the small buttons to the left of each survey on the
main list of surveys.
Once a survey is launched,
it can be fully edited only when the survey does not have
any responses. Once a single response is recorded for the
survey, only limited modifications can be made to the survey.
Editing the entire survey is no longer possible because changing
the structure of a survey that has existing responses would
cause the reporting to fail.
On the main list of surveys,
a user can manage each survey using the buttons to the left
and right of each survey in the list. From this page, the
user can manage survey options, preview the survey, set the
status of the survey, analyze the survey results, deploy a
survey, and delete a survey.
Return to
Table of Contents
Survey
Options
The survey options page
allows a survey creator to manage all of the administrative
options associated with each survey. The options available
are as follows:
General
Information
Title: The title of the survey
Template: The template the contains the look and feel
information for the survey. Each template can be associated
with more than one survey.
Survey Language: The default language for the survey,
which is used to assist the web browser in rendering the HTML.
Status: The status of the survey (Design, Open, or
Closed)
Start Date: The first date that users can enter responses
to the survey
End Date: The last date that users can enter responses
to the survey
Respondent
Access Level
Set the desired security level based on a combination of single
vs. multiple response, login required vs. anonymous, and updateable
vs. not updateable. Detailed descriptions of each security
level are given on the options page.
Survey
Completion Properties
Completion Action: Set the desired action that should
occur when a user completes the survey.
Completion Message: The message that is displayed to
the user at the end of a survey for actions that include a
message.
Completion URL: The URL to redirect or continue to,
which is used for actions that redirect to another URL.
Send Responses To: Enter the email addresses, each
separated by a semi-colon, that responses should be sent to
upon completion. Leave blank if the responses should not be
emailed.
Navigation
Properties
Back Button: An option to display or hide the "Back"
button on the survey.
Cancel Button: The action to take when a user clicks
the Cancel button while taking a survey.
Cancel Button URL: The URL to redirect to if the user
clicks the Cancel button while taking a survey
Hidden
Fields
When a user responds to a survey, you may save data stored
in session, cookies, or in the querystring, and have this
data be associated with each individual response. The Type
field is the source of the hidden data, the Key field is the
key within the session, cookie, or querystring used to extract
the data, and the Display Name field is how the data captured
will be displayed in the reports.
Numbering
Properties
Page Numbering: This option sets the page numbering format,
if page numbering is displayed.
Question Numbering: This option sets the question numbering
format.
Other
Administrative Properties
Report Security: Set the report security to 'High'
to enable access only to survey owners. 'Semi-private' allows
all users to view the overview results and only owners to
view the individual results. 'Public' allows all users to
view all reports.
Maximum Responses: The maximum number of responses
for this survey. Leave blank for unlimited responses.
Responses per User: For Multiple Response surveys only,
enter the maximum number of responses per user. Leave blank
for unlimited responses.
Days for Update: The number of days during which a
respondent may update their response. This option applies
to respondent access levels that are updateable.
Administrator
Properties
Owners: The usernames for all owners of this survey.
Each name should be separated with a semi-colon, and the logged
in user must included his/her name in the list.
Admin Email: The email address for the administrator
of the application.
Return to
Table of Contents
Deploying
Surveys
After creating and launching
a survey, it can be deployed to users in one of the following
ways:
Email Link – Surveys
can be deployed by embedding a link to the survey in a web
page.
Web Link – Surveys can be deployed by simply giving the
users a link to the actual survey.
Popup Link – Surveys can be deployed by inserting a pop-up
link in a web page. When a user clicks the link, a new window
opens and displays the survey.
Email Messages – Surveys can be deployed by sending out
messages to take the survey via email. Please refer to the
section, "Email Messages," for more information.
If a user attempts to
access a survey that requires a login, the user will be redirected
to the login page. After logging in, the user is then redirected
to the correct survey. If the respondent does not already
have a user account, they can create a new account, and will
be redirected to the survey after doing so.
Return to
Table of Contents
Email
Lists
Email lists are groupings
of individual email addresses, and are used to send email
messages to groups of users. Any user with Create or Admin
permission can create an unlimited number of email lists.
All email lists are visible only to the user who create the
list and to individuals with Admin rights.
After creating an email
list, individual email addresses can be imported by using
the import functionality. To do so, simply paste your email
addresses into the large text box, with one email address
on each line. In addition to the email address, each entry
may, optionally, contain the first name, last name, and a
field of custom data of your choosing. The acceptable format
for each line is as follows:
Email Address, First Name,
Last Name, Custom Data
Each field must be separated
by a comma, and each entry must be on its own line. If you
wish to omit any intermediate fields, you must insert a comma
as a placeholder. The following examples all show valid entries:
bgates@microsoft.com,Bill,Gates,CEO
info@SurveyShield.com
john_smith@hotmail.com,John,Smith
fred_jones,,,Accountant
The following entries
are incorrect because the omitted intermediary fields are
not represented by commas:
john_smith@hotmail.com,Smith
fred_jones,Accountant
Note that both of these
entries are technically correct, since data can be imported
in this format. However, since the fields of data are in the
wrong place, the wrong data will be displayed in the email
messages.
From the main list of
email lists, email addresses can be exported from any email
list using the export functionality. Also from the list, all
email addresses within a list can be viewed and managed, and
the history of messages sent can also be viewed. In the message
history page, the list of all emails and current response
status can also be viewed.
Return to
Table of Contents
Email
Messages
A simple and elegant way
to get users to respond to a survey is to send out survey
messages via email. The functionality for sending out emails
can be accessed in one of the following two ways:
Select an email list on the Email List page, and then click
the Send option
On the Survey List page, click the Deploy button, and then
click the Email Lists button
To send an email message,
first select an email list. You may choose to send to all
email addresses in the list, or to filter the email addresses
to a subset of the email list.
After specifyin the email
recipients, click Continue. On the next page, select the desired
survey from the dropdown box. Then enter the email subject,
from email address, the text of the email, and any other optional
fields, as explained on the page.
A number of fields, including
the first name, last name, custom data, and more, may optionally
be included in the text of the email. To do so, simply insert
the following tokens in the location where you would like
to display the appropriate field of data:
#SurveyLink# - The location of the link to the survey (required)
#DeclineLink# - The location of the link a user can click
to decline responding to the survey
#FirstName# - The first name of the email recipient
#LastName# - The last name of the email recipient
#CustomData1# - The first custom data field
#CustomData2# - The second custom data field
#CustomData3# - The third custom data field
Before the email is sent,
the token will be replaced by the appropriate value for each
recipient. If a token is specified but no data is available,
the token is simply removed from the email.
When sending emails, there
is a checkbox that can optionally be selected to determine
whether the email should be sent as plain text or in HTML
format. For emails using HTML format, simply include the desired
HTML in the main textbox for the body of the email.
Return to
Table of Contents
Report
Filters
Report filters provide
the ability to limit the set of responses in the reports based
on custom filter criteria. For example, if a survey contains
a question asking users if they have a driver's license, a
report filter could be created to only display the responses
where the user answered "Yes" to this question.
There are three types
of report filters: Date, Question, and User Attribute. Date
filters limit the responses to only the dates within the specified
range. Question filters limit the responses based on answers
to questions in the survey. User attribute filters limit the
responses based on attributes of the user who took the survey,
such as company, location, name, custom data, or any other
user field.
Question filters vary
depending on the type of question selected. Answers can be
set to be equal to a response, contain a response, or, in
the case of number and date questions, be greater than or
less than a certain a value.
One or more report filters
may be applied to a survey. All of the filters are combined
using "AND" logic, meaning that all filters must
evaluate to "True" in order for a response to be
included in the results.
If a report has filters,
the filters are applied to the overview report, the individual
report, the text report, and the data export functionality.
When working with a report
with many questions, you may want to run multiple reports
with various combinations of filters. Rather than deleting
filters, you can set any filter to active or inactive on the
page that displays the main list of report filters.
Return to
Table of Contents
Exporting
Data
The "Export Data"
page enables a user to export the responses to a survey. The
data is exported as a comma-delimited file (CSV), which can
be opened with Excel.
There are two formats
for exporting the data format. The first format, called, "User
Responses," exports one row of data per entire response,
with each of the questions displayed as a column. The second
format, called, "Individual Responses," exports
each individual response on its own row. In this second format,
if a user selected more than one response for a multi-select
question, each individual response appears on its own row.
In "User Response"
format, the minimum user data displayed for each row is the
username. In "Individual Response" format, the minimum
data displayed for each response is the text of the question,
the text of the response, and the ID of the response. In addition,
the "Export Data" page contains a series of optional
fields, each preceded by a checkbox. Any field that is selected
before exporting the data is included as a column of data
in the CSV file.
The additional data fields
that can be exported include both response and user data.
The optional response fields are username, IP address, date
started, time started, date completed, and time completed.
The optional user fields are first name, last name, email
address, company, current position, and location.
Return to
Table of Contents
Managing
Users
All users in the system
must be assigned a role, which dictates what actions the user
can perform. The three roles, along with a description of
each, are as follows:
User – This is the least powerful role, and allows a
user permission only to take surveys.
Create – In addition to allowing a user to take surveys,
this role allows a user to create, deploy, and manage surveys.
A user with the Create permission may only view surveys they
own (as indicated in the Owners field of the Survey Options
page).
Admin – A user with this role has the same right as a
user with Create permission, with the added benefit that they
have full access to all surveys in the system. In addition,
users with Admin permission can manage user accounts, as well
as set the security level for all users.
Users in the system can
be managed by anyone who has "Admin" permissions.
All users can update and modify their own user information,
but cannot set their own security level.
All users in the system
must have a unique username. Note that usernames are not case-sensitive.
Return to
Table of Contents
Importing
Users
Users can easily be registered
in the application database by doing a bulk import of users.
To access this functionality, select the "Users"
link in the top-level navigation, and then click on the "Import"
button. Individual users can be specified by entering or pasting
each user's information onto a separate line in the large
text box. If you are exporting the users from another data
source, export the data in the same format required for the
upload.
The fields of data that
can be imported for each user are shown below, with required
fields show in red. The required format for each line is as
follows:
Username, Password, First
Name, Last Name, Email Address, Current Position, Company,
Location, Custom Data 1, Custom Data 2, Custom Data 3
Each field must be separated
by a comma, and each entry must be on its own line. If you
wish to omit any intermediate fields, you must insert a comma
as a placeholder.
Return to
Table of Contents
|